 Today almost every home and small business has a local network, and an Internet connection.
Today almost every home and small business has a local network, and an Internet connection.
The home network or small area network enables multiple devices e.g. PCs,tablets etc to connect to each other, and also to connect to the internet.
In this tutorial you will learn how you to build and setup a home or small business wireless and wired network, and connect it to the Internet.
Quick Links
- Choosing a Wired or Wireless Network
- Setting up a Home Network -Components and Structure
- Extending Your Home Network
- Home Network IP Addresses
- Firewall Configuration on Home Networks
- Checking Network and Internet Speeds
- Home Network and Internet Connection Problems
Choosing a Wired or Wireless Network
Do You Build a wired or Wireless Network? which is best?
Early (pre 2008) home networks were predominately wired networks.
Wired networks use Ethernet over UTP cable and tend to be faster than wireless networks, which is an important consideration if you are a gamer. The simple wired home network diagram below shows a minimum setup with a switch and broadband router.
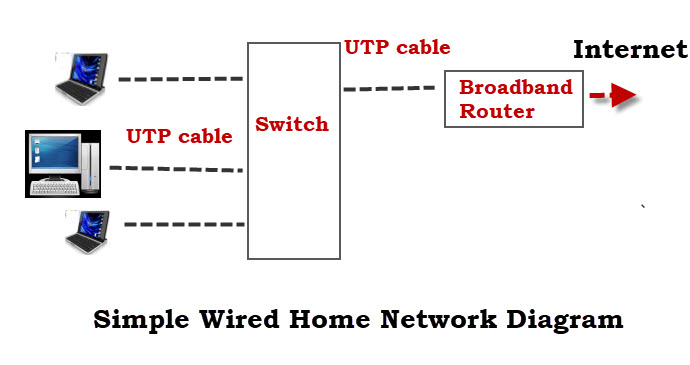
Wired Network Advantages
- Fast typically 100 Mbps to 10 Gbps
- Secure and reliable.
Wired Network Dis-Advantages
- Doesn’t work with devices that don’t have an Ethernet port e.g. tablets and smart phones.
- Not so easy and fast to setup as it requires running cables. However Homeplug or powerline adapters can be used instead.
- Not so easy for visitors and mobile devices (laptops) to connect to.
Main Uses
It Is best used for network backbone i.e. connecting between router,network switches and wireless access points on different levels (floors).
See How to Wire your Home Network
Home Wireless Networks
Today most home networks are Wi-Fi networks.
The installation of wireless networks using Wi-Fi is quick and easy, but wireless networks are generally slower than wired networks. See Wi-Fi and Wireless networks for more details.
Wireless Network Advantages
- Easy installation and set up from an end user perspective.
- Allows easy access to smart phones, Tablets and mobile devices.
- No cables to run.
Wireless Network Dis-Advantages
- Not as Secure as wired networks without proper configuration, and easy to set up insecurely.
- Not as fast as wired networks.
- Not as reliable as wired networks.
Main Uses
Connecting peripheral devices like computers,smart phone,tablets etc.
Most home network installations will use a mixture of wired and wireless.
However small home and home office networks will generally be Wi-Fi only.
Setting up a Home Network -Components and Structure
Today however most home and small business office networks will use a wireless network or mixed network, as most people use Smart phones, and tablets which don’t have Ethernet support.
The main components required to build a typical home/small business network are:
- Router or Wireless router – Connects the network to the Internet.
- Wireless Access Point – Used to Connect Wi-Fi equipped devices to the network.
- Ethernet HUB or Switch -Used to Connect Ethernet equipped devices.
- Cable cat 5, cat5e or cat 6 with RJ45 connectors.
- Telephone Cable with RJ 10 connectors.
- Broadband Filters.
The home network diagram below shows the structure of a typical small home network using a wireless router and connected to the Internet.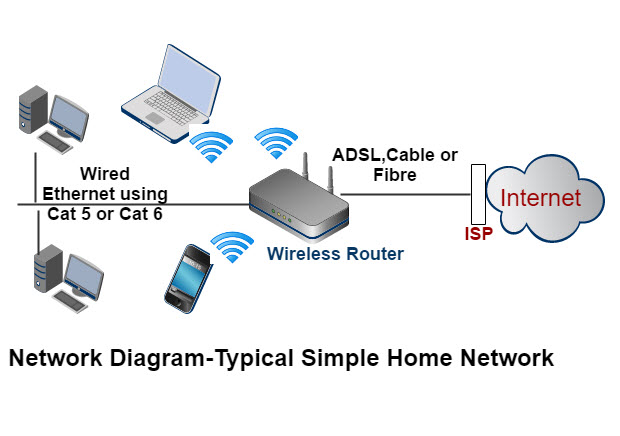
For most home networks the Wireless Router or Hub which connects the network to the Internet will be the main component of the home or small home office network, and in many cases it will be the only component.
The Wireless router usually incorporates a Wireless access point, Ethernet switch, DSL modem and Router in a single box.
This short video shows how to use a Wireless Home Hub ( BT) or router to create a home network that is connected to the Internet.
Video Notes:
DSL Modem– converts digital signals into analogue signals that are suitable for sending over a telephone line. It is usually built into the Internet/broadband router and is not normally purchased as a separate component.
DSL/Broadband Filter– Used to filter out DSL signals from telephone signals so that you can access the internet and use the telephone simultaneously. Often included as part of the connection socket.
See How to Setup and Configure your Home Router
Install Location of a Wireless Router
The Wireless router will need to connect to the telephone line, cable or fibre network access point in your home.
Therefore most people locate the Wireless router near to the main telephone socket.
However you can usually change the location by using telephone extension cables or longer WAN cables.
Note: WAN cables use the same connectors (RJ45), and cables as Ethernet cables.
Because the Wireless Router provides the Wireless access point then you should install it in a central location, if possible, to get the best wireless reception.
Don’t
- Hide it in a cupboard
- Install it behind the sofa
- install next to motors,microwaves,cordless telephones
Testing Your Wireless Signal
The easiest way of testing you signal strength in various locations is to use the inSSIDer Wi-Fi checker which is an App that you can install on your Android Tablet or phone.
The general idea is to install the Wireless router in its preferred location and then move around the house with the inSSIDer Wi-Fi checker, check the signal strength, and then adjust the location if necessary.
Extending Your Home Network
In large homes/offices it may not be possible to connect all devices directly to the Wireless router and so you will need to purchase additional networking components.
You can extend your home network by:
- extending your Wi-Fi coverage by installing additional Wireless Access Points or a more powerful access point.
- or you can extend the Wired network by running cables into other rooms
- or using your power cables by installing home plug adapters. See How to extend a Home Network
Home Router Setup
To administer the home router you access it via a web browser, and login using a username and password.
Before you allow devices to connect to your home network you should make some basic changes to the default setup parameters of your router.
The two important one are the SSID used to access the Router and the router admin password as the default username/passwords are well known, and published on the Internet.
See How to Setup and Configure your Home Router and Setting up a secure wi-fi home network.
Connecting Wi-Fi Devices
The standard way of connecting a Wi-fi device to a Wi-fi network is the connect to the network and enter the password when prompted.
However most modern Wi-Fi routers/hubs support a feature called WPS ( Wi-fi protected setup).
This usually involves pressing a button on the wi_fi router and a corresponding WPS connection button on the Device.
The devices then connect without requiring you to enter a password. See Wiki on WPS
Home Network IP Addresses
All of your devices will need an IP address.
This is provided automatically by a service called DHCP which, by default, is provided by the home router.
IP address provided by the DHCP server are known as dynamic addresses, as they can change. You can also assign addresses manually, and these are known as static addresses.
Static Addresses are not normally assigned but are often required when using Port forwarding.
They can be assigned on the network settings of the device, but preferably on the DHCP server using reserved addresses.
Additionally the addresses used on your home network are known as internal addresses.
When you connect to the Internet your device will use an external IP address. This address is the IP address of the router/hub. See Internal vs external IP addresses for a more detailed explanation.
Finding Your DNS, IP, MAC Addresses and Router IP Address
You may need to find out what DNS servers you are using or the IP or MAC address of:
- Your Home Router.
- Your own computer/tablet/phone
The main tool you use is the ipconfig (windows) or ifconfig (linux) tool.
The screen shot below shows the ipconfig command use with the /all switch. i.e. ipconfig/all
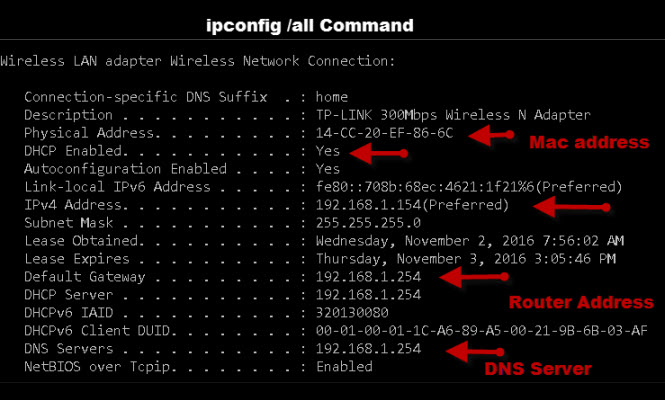
Your home router is your gateway to the Internet. When viewing your configuration some devices refer to it as the default router whereas other use the term default gateway.
In the screen shot above it is 192.168.1.254
Splitting Your Home Network
For security reasons you may find the need to split your home network. This is especially true in small business networks like restaurants etc were customers are also given access to the network.
Many modern routers will provide guest networks for this purpose, and is easy to setup.
Another common method, but not as simple is to use VLANs. See Understanding and using VLANs
Connecting to Internet
Your home router connects to the internet and acts as a Firewall.
A firewall protects your home or small business network computers and devices from intruders on the Internet.
It effectively acts like a one way digital gate blocking access to your network from devices on the Internet, but at the same time allowing devices on your network to connect to devices on the Internet. (schematic diagram below)
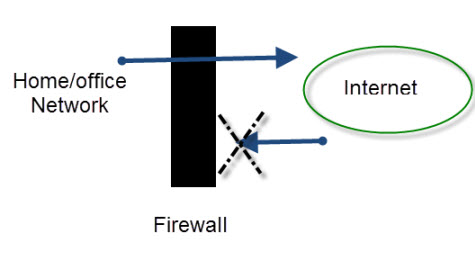
Generally there is no configuration required as the default behaviour is only to allow connections from the local network to the Internet, and not from the Internet to the home network.
See Home router setup for more details.
However if you do require devices on the Internet to connect into your network (often required by gamers) then you can configure port forwarding.
You may also want or need to use dynamic DNS– see What is Dynamic DNS ? and Why Use Dynamic DNS Services?
Checking Network and Internet Speeds
On any network the speed is restricted by the slowest component.
A computer with a Gigabit network card talking to a computer with a 100Mbit/s network card is restricted to 100Mbit/s.
Shared devices like switches and Wireless access points are network choke points just like traffic lights and roundabouts on a road.
LAN Speed test is a very useful tool for testing your local network speeds. See understanding Home network speeds.
For Internet speeds you can use online speed test sites. See Understanding Internet speeds and speed tests.
Home Network and Internet Connection Problems
You will invariably have connection problems from time to time.
In my experience most problems are easily diagnosed, and fixed with a little patience and perseverance.
Having a good understanding of how your network fits together, and works is essential for successful troubleshooting.
Questions and Answers
Q- What is the difference between a router and a Wireless Access Point (WAP).
A- A router connects the home network to the Internet a WAP connects a device to a network.
Q -How do I check my home network Speed?
A- See Understanding home network speeds
Q- Do I need a landline or cable to connect to the internet?
A -Not any more. Wireless connections are getting more popular. See Internet connection methods for more details.
Q- Can I have more than one Internet connection?
A- Yes and this is becoming more popular see setting up backup Internet connection
Related Tutorials and Resources:
- Understanding DHCP on Home Networks
- Using The Ping Command – Home Networking Testing
- Basic Home Network Hardware Components, Devices and Services
- 10 Useful Windows Networking Commands
- Setting Up A Static IP Address on Windows 10
- Expanding router ports and connecting switches
- Documenting your Home Network
Thanks, very well explained. If the internet goes down for any reason, will the wi-fi network (like smart switches) still be able to talk to each other? In other words why is the internet necessary to make a wi-fi network when all I want to do is communicate between my mobile to smart switches. And if it is really necessary then does it use much data as I wouldn’t be communicating to the outside world? Thanks
Alex
Smart switches generally are controlled via a cloud service. Your mobile is connected to the cloud service server which in turn connects to your smart switch.
So if the internet goes down there is no connection from your mobile to the smart switch unless the switch allows local access and that depends on the switch itself.
This tutorial may help
https://stevessmarthomeguide.com/controlling-smart-home-devices/
Hope that makes sense
rgds
steve
Hi Steve
Very helpful pages, thanks.
I’m networking a small office, 4 or 5 people connecting laptops by WiFi. I will have a hard wired printer that they will print to. Is it as easy as just connecting the printer to the router?
It depends on the printer.Older Printers are normally connected to computers and they can then be shared on the network.
However newer Wi-Fi printers and Ethernet printers can be shared directly on the network you need to check.
Rgds
Steve
Steve,
My configuration- ISP-> 5 Port Router-> 16 Port Switch-> 5 Port POE switch. Each connected to the router.
Two EAP’s connected to the 16 port switch. Three POE cameras connected to the POE switch.
All works well until there is a power interruption, storm or otherwise. After an all system reboot I have to internet connectivity. I can see equipment and connect to eqp without internet. I have to unplug all switches from the router, reboot router, then one switch at a time plug back in and reset all EAP’s. Is there a reason for this or a way to prevent from happening? Equipment – ISP Modem, ISP Router, TP-Link 16 Port Switch, Net Gear 5 Port POE switch, TP-Link EAP, NetGear EAP.
Sounds like something with the router.
I would get a UPS they are about £60 and run your router off that. That is what I do and that way all my mobile devices can use Internet if power fails. You could also run the switch off it if they are close enough.
Rgds
Steve